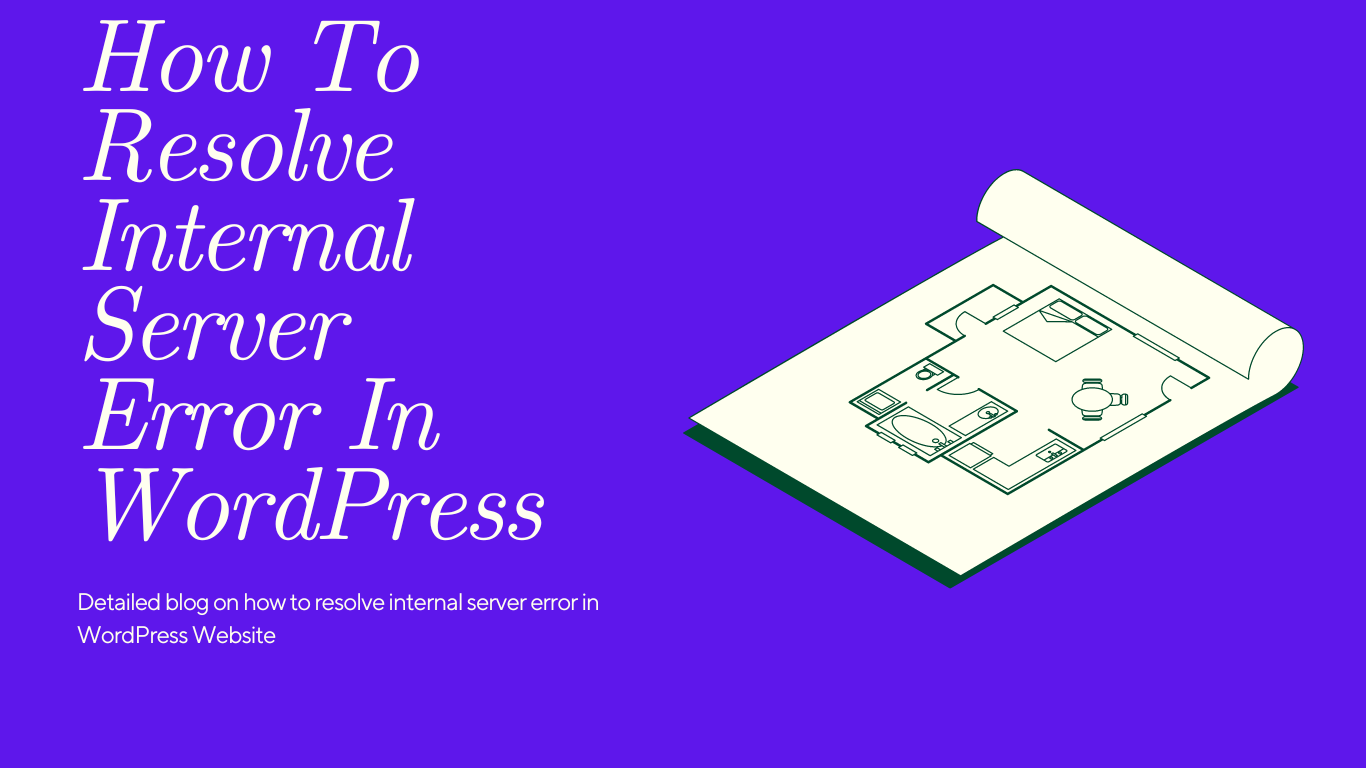How to resolve Internal server error in WordPress: If you’ve been using WordPress for a while, chances are you’ve encountered an internal server error at some point. This type of error can be frustrating, as it doesn’t give you much information about what went wrong. However, there are several common causes for internal server errors in WordPress, and they can usually be resolved with a few simple steps. In this article, we’ll guide you through some of the most effective ways to resolve internal server errors in WordPress. If you run a website, it’s important to know how to troubleshoot and fix any errors that might occur. The internal server error is one of the most common WordPress errors.
Understanding Internal Server Errors
Internal Server Error is a common HTTP status code that indicates that the server encountered an unexpected error while processing a request from the client. In other words, it’s an error that occurs within the web server, and it’s not caused by the client’s request. When a user encounters an Internal Server Error, it means that something went wrong on the server’s end.
The server is unable to process the request, and as a result, it sends back a generic error message. This error message is often displayed as “500 Internal Server Error” and can be frustrating for both the website owner and the user.
Internal Server Errors can be caused by various issues, including misconfigured server settings, coding errors, and plugin conflicts. These errors can be frustrating for website owners because they are difficult to diagnose and fix, and they can result in a loss of traffic, revenue, and user engagement.
In this article, we’ll be focusing on how to resolve Internal Server Errors in WordPress, a popular content management system used by millions of websites around the world. We’ll provide you with detailed instructions and tips to help you troubleshoot and fix Internal Server Errors on your WordPress site.
Common Causes of Internal Server Errors in WordPress
Internal Server Errors can occur due to various reasons on WordPress. In this section, we’ll cover some of the most common causes of Internal Server Errors in WordPress.
- Plugin or Theme Conflict – Incompatible plugins and themes can cause Internal Server Errors in WordPress. If a plugin or theme is not compatible with your WordPress version or other plugins/themes, it can cause conflicts and errors.
- Corrupted .htaccess File – The .htaccess file is an important file that controls the server configuration. If the file is corrupted or contains incorrect code, it can cause Internal Server Errors.
- Memory Limit Exhausted – WordPress requires a certain amount of memory to function properly. If the memory limit is exhausted, it can cause Internal Server Errors.
- PHP Version Incompatibility – WordPress requires a specific version of PHP to run. If your server is running an outdated or incompatible version of PHP, it can cause Internal Server Errors.
- Corrupted Core Files – If the WordPress core files are corrupted or modified, it can cause Internal Server Errors.
- Server-Related Issues – Issues with the server can also cause Internal Server Errors. This can include server misconfiguration, an overloaded server, or server downtime.
Identifying the root cause of an Internal Server Error is crucial to fixing the issue. In the next section, we’ll discuss How to Resolve Internal Server Error in WordPress.
How to Fix Internal Server Errors in WordPress
Now that we’ve discussed the common causes of Internal Server Errors in WordPress, let’s talk about how to fix them. In this section, we’ll provide you with step-by-step instructions on how to troubleshoot and fix Internal Server Errors in WordPress.
Step 1: Check for Corrupted .htaccess File
The first step in troubleshooting an Internal Server Error in WordPress is to check for a corrupted .htaccess file. To do this, you’ll need to access your WordPress root directory using an FTP client or cPanel File Manager. Once you’re in the root directory, locate the .htaccess file and rename it to something like .htaccess_old. This will disable the file, and WordPress will create a new one automatically. If this resolves the issue, you can then go ahead and delete the old .htaccess file.
Step 2: Deactivate Plugins and Themes
If the issue persists after renaming the .htaccess file, the next step is to check for plugin or theme conflicts. Deactivating all plugins and switching to a default WordPress theme can help you identify the problematic plugin or theme. You can deactivate plugins and switch themes in the WordPress dashboard.
Step 3: Increase Memory Limit
If the issue is still not resolved, you may need to increase the memory limit for WordPress. To do this, you’ll need to access your site’s wp-config.php file and add the following code:
define('WP_MEMORY_LIMIT', '256M');This will increase the memory limit to 256 MB. If this doesn’t work, you can try increasing the limit further.
Step 4: Update the PHP Version
If you’re running an outdated or incompatible version of PHP, you’ll need to update it. You can check your PHP version in the WordPress dashboard under the Tools section. Once you’ve identified the version, you can contact your hosting provider to update it.
Step 5: Reinstall WordPress Core Files
If the core WordPress files are corrupted or modified, you can reinstall them. This can be done by downloading the latest version of WordPress from the official website and uploading it to your site’s root directory. You’ll also need to delete the wp-admin and wp-includes folders before uploading the new files.
Step 6: Contact Hosting Provider
If none of the above steps resolves the issue, you may need to contact your hosting provider. Internal Server Errors can sometimes be caused by server-related issues, and your hosting provider may need to assist you in resolving the issue.
By following these steps, you should be able to troubleshoot and fix Internal Server Errors in WordPress. Remember to take a backup of your site before making any changes to avoid data loss.
Troubleshooting Internal Server Errors in WordPress
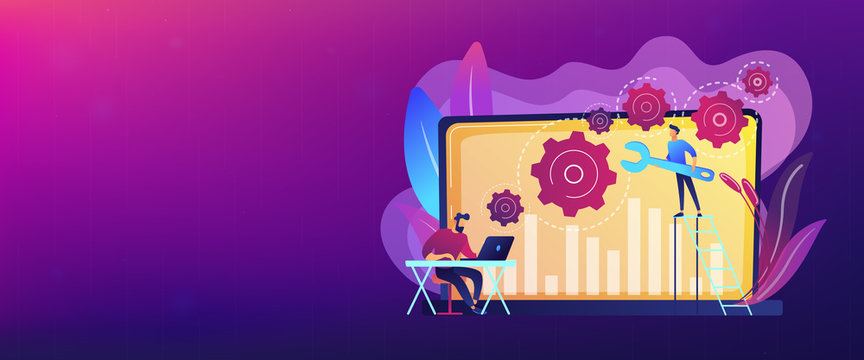
When you encounter an Internal Server Error in WordPress, it can be frustrating and confusing to figure out the root cause. In this section, we’ll provide you with some troubleshooting steps to help you identify and resolve the issue.
Step 1: Check the Error Log
The first step in troubleshooting an Internal Server Error is to check the error log. The error log can provide valuable information about the cause of the error. You can access the error log through your hosting provider’s control panel or by using an FTP client to download the error log file. Look for any error messages related to PHP or Apache, as these may be related to the Internal Server Error.
Step 2: Clear Browser Cache
If you’re getting an Internal Server Error on a specific page, it could be due to a corrupted cache. Clearing your browser cache can sometimes resolve the issue. To do this, simply clear your browser history and cache, then try reloading the page.
Step 3: Disable .htaccess File
The .htaccess file can sometimes be the cause of Internal Server Errors. You can disable the .htaccess file by renaming it to something like .htaccess_old. This will disable the file, and WordPress will create a new one automatically. If this resolves the issue, you can then go ahead and delete the old .htaccess file.
Step 4: Deactivate Plugins and Themes
Plugin or theme conflicts can also cause Internal Server Errors. Deactivating all plugins and switching to a default WordPress theme can help you identify the problematic plugin or theme. You can deactivate plugins and switch themes in the WordPress dashboard.
Step 5: Contact Hosting Provider
If none of the above steps resolves the issue, you may need to contact your hosting provider. Internal Server Errors can sometimes be caused by server-related issues, and your hosting provider may need to assist you in resolving the issue.
In conclusion, Internal Server Errors in WordPress can be caused by a variety of issues, and troubleshooting the issue can be challenging. By following the steps outlined in this article, you should be able to identify and resolve the issue. Remember to take a backup of your site before making any changes to avoid data loss.
FAQs about Internal Server Errors in WordPress
Here are some frequently asked questions about Internal Server Errors in WordPress:
What is an Internal Server Error in WordPress?
An Internal Server Error in WordPress is a server error that occurs when the server encounters an unexpected condition that prevents it from fulfilling the request. This error is displayed to the user as an HTTP 500 status code.
Why am I getting an Internal Server Error in WordPress?
There are many possible reasons why you might be getting an Internal Server Error in WordPress. Some of the most common causes include corrupted or modified core files, plugin or theme conflicts, exhausted PHP memory limit, outdated PHP version, and server-related issues.
How do I fix an Internal Server Error in WordPress?
To fix an Internal Server Error in WordPress, you can try a number of troubleshooting steps, including checking the error log, clearing browser cache, disabling the .htaccess file, deactivating plugins and themes, increasing the PHP memory limit, updating the PHP version, reinstalling WordPress core files, and contacting your hosting provider.
Can I prevent Internal Server Errors in WordPress?
While it’s not always possible to prevent Internal Server Errors in WordPress, there are some steps you can take to minimize the risk of encountering them. These include keeping your WordPress site and plugins up-to-date, using a reliable hosting provider, and avoiding excessive server resource usage.
Is an Internal Server Error a serious issue?
While an Internal Server Error can be a serious issue, it’s not always a cause for panic. In many cases, it can be resolved by following the steps outlined in this article. However, if the issue persists, you may need to seek assistance from your hosting provider or a WordPress developer.
How to Prevent Internal Server Error?
There are several ways to prevent the internal server error from occurring in the future:
- Keep your WordPress site and plugins updated.
- Use a reliable hosting provider.
- Avoid installing too many plugins.
- Remove any unused plugins and themes.
- Optimize your images and other media files.
- Use a caching plugin to reduce server load.
- Monitor your website regularly for any issues.
Conclusion
The Internal Server Error can be frustrating error, but it’s not the end of the world. In this article, we’ve explained what the Internal Server Error is, what causes it, and how to fix it. By following the solutions mentioned above, you can easily resolve the Internal Server Error in WordPress and get your website up and running in no time.