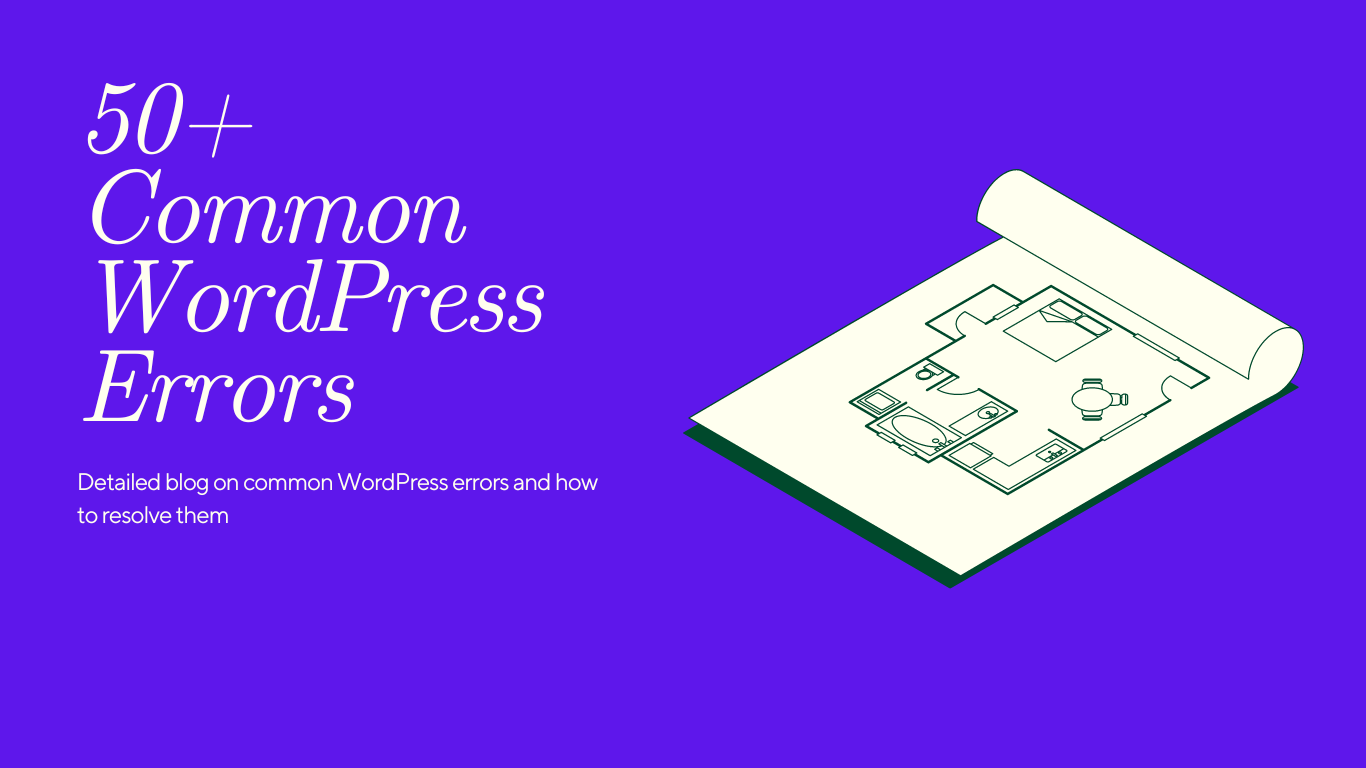As a popular content management system, WordPress is used by millions of people to build their websites. However, like any software, it can experience issues that may impact the functionality and user experience of your website. In this article, we’ll look at 50 common WordPress errors and how to resolve them.
- Common WordPress Errors Establishing a Database Connection
- 404 Error
- Internal Server Error
- White Screen of Death: Common WordPress Errors
- Syntax Error
- Locked Out of WordPress Admin
- Maintenance Mode Error
- Maximum Upload File Size Exceeded
- Error Uploading Images: Common WordPress Errors
- Memory Exhausted Error
- How to fix white text and missing buttons in WordPress visual editor
- How to fix WordPress memory exhausted error by increasing PHP memory limit
- How to fix the WordPress login page refreshing/redirecting issue
- How to fix image upload issue in WordPress: Common WordPress Errors
- How to fix common image issues in WordPress
- How to fix briefly unavailable for scheduled maintenance error in WordPress
- How to fix WordPress not sending email issue
- How to fix WordPress RSS feed errors: Common WordPress Errors
- This site is experiencing technical difficulties
- How to fix 403 forbidden error in WordPress: Common WordPress Errors
- How to fix error too many redirects issue in WordPress
Common WordPress Errors Establishing a Database Connection
This error message means that WordPress is unable to connect to the database that stores all of your website’s data. To resolve this issue, you’ll need to check your database credentials in the wp-config.php file to ensure they’re correct. If the credentials are correct, try restarting your database server or contacting your hosting provider for assistance.
If you want to know more about errors in establishing a database connection check out our detailed blog.
404 Error
A 404 error occurs when a user tries to access a page that doesn’t exist on your website. To resolve this issue, you can create a custom 404 error page or redirect users to another relevant page. You can also use a plugin like Redirection to manage your website’s redirects. This is one of the most common WordPress Errors. You can checkout detail blog on How to resolve 404 Error In WordPress.
Internal Server Error
An internal server error can occur due to a variety of reasons, such as a corrupted .htaccess file or a lack of memory on your server. To resolve this issue, you can try increasing the memory limit in your wp-config.php file or you can deactivate your plugins one by one to see which one is causing the problem.
To know more about internal server errors and how to resolve internal server error in WordPress website check out of the detailed blog.
White Screen of Death: Common WordPress Errors
The white screen of death (WSOD) can occur when a PHP error is so severe that it causes the entire website to crash. To resolve this issue, you can try increasing the error reporting level in your wp-config.php file or you can access your website’s error logs to see what’s causing the problem.
Syntax Error
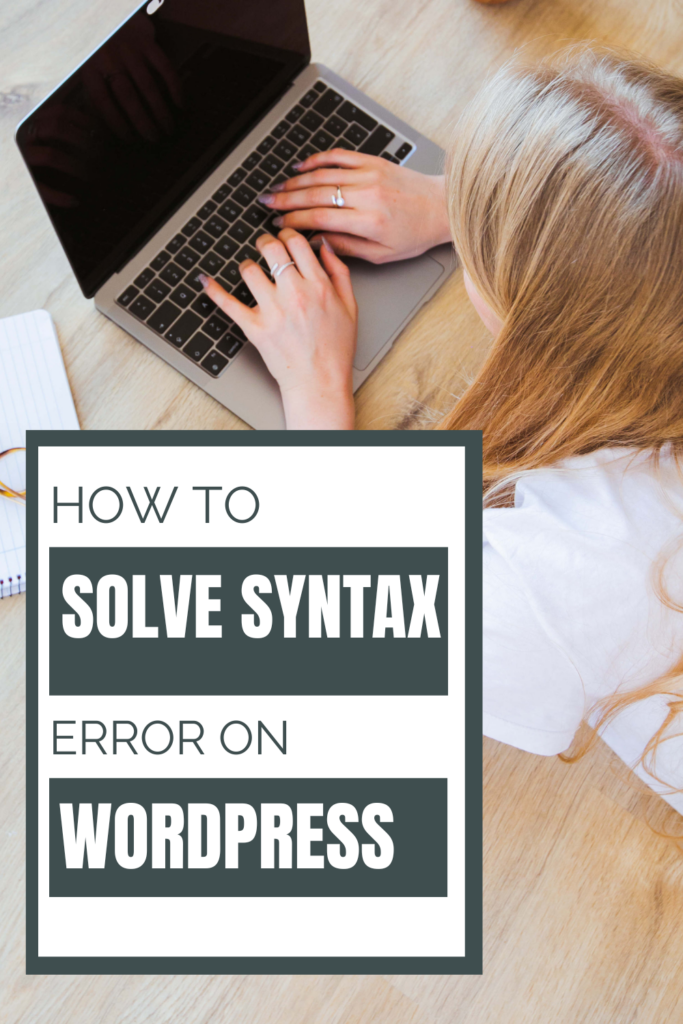
A syntax error occurs when there’s a mistake in the code of your WordPress website. To resolve this issue, you can access your website’s error logs to find the exact error message and line number, and then correct the syntax error in your code. You can check out our detailed blog on how to resolve syntax errors on your WordPress website
Locked Out of WordPress Admin
If you’re locked out of your WordPress admin, it could be due to a variety of reasons, such as incorrect login credentials or a banned IP address. To resolve this issue, you can try resetting your password, or you can add your IP address to the .htaccess file to unban it.
Maintenance Mode Error
If you’re seeing a maintenance mode error on your website, it’s because your website is in the process of being updated. To resolve this issue, you can simply wait for the update to finish, or you can delete the .maintenance file from your website’s root directory.
Maximum Upload File Size Exceeded
If you’re encountering an error that says the maximum upload file size has been exceeded, it’s because the file you’re trying to upload is too large for your website to handle. To resolve this issue, you can increase the maximum upload file size in your php.ini file or your .htaccess file. This error mostly occurs while installing WordPress themes on your website.
To know more about how to resolve max upload file size error in WordPress check out our detailed blog.
Error Uploading Images: Common WordPress Errors
If you’re encountering an error when trying to upload images to your WordPress website, it could be due to a variety of reasons, such as incorrect file permissions or a lack of memory. To resolve this issue, you can try increasing the memory limit in your wp-config.php file or you can check your file permissions to ensure they’re correct.
Memory Exhausted Error
If you get a Memory Exhausted Error message, it’s usually a sign that your WordPress website is running out of memory.
The first thing to do is check whether the error has been caused by something that’s gone wrong with your server–like if there’s an issue with your hosting provider or the server itself. If that’s not the case, then you need to find out why you’re getting the Memory Exhausted Error message.
The most common reason for this error is that there are too many plugins installed on your site. You can see how many plugins are on your site by visiting Settings > Plugins and selecting “Manage.” If there are too many plugins in this section, then try uninstalling some of them or using another plugin manager such as WP-CLI or Granny Smith.
Another thing you could try is clearing out any cached data from your cache folder (usually located at wp-content/cache). This will ensure that all of your pages load from scratch and don’t rely on cached information from other pages on the site that have already been loaded into memory before being displayed in front of visitors’ eyes!
How to fix white text and missing buttons in WordPress visual editor
If you’re experiencing the issue that white text appears in the visual editor and buttons are missing, there are two main reasons why this might be happening.
The first is that your theme has been recently updated. If you’ve recently upgraded your theme, be sure to check out our guide on how to fix white text and missing buttons in WordPress visual editor.
The second reason can be more complex! If you’re experiencing this issue with one or more of your plugins, we suggest contacting their support team for assistance.
How to fix WordPress memory exhausted error by increasing PHP memory limit
If you’re seeing a WordPress memory exhausted error when you’re trying to access your site, it’s likely because your server has run out of RAM. This can be caused by plugins or themes that are using too much memory, or by an issue with your server configuration.
The first thing to do is make sure that you have enough RAM on your server–the amount varies depending on the type of hardware you have and how many users are visiting the site at once. The good news is that there are ways to increase this amount without having to buy more expensive hardware or spend hours configuring your server.
The easiest way is by increasing the amount of PHP memory available in your web server configuration file (usually located at /etc/nginx/nginx.conf). This file contains all sorts of settings about how your web server should work; for example, if you want to use opcode caching with PHP (which means faster page load times), then setting opcache_enable=1 in this file will help!
If this doesn’t work for some reason–or if it only works temporarily until another plugin or theme causes another memory problem–then try running chkconfig nginx off and then back on again before restarting Apache.
How to fix the WordPress login page refreshing/redirecting issue
This is one of the most common WordPress errors. To fix this issue, you need to make sure that the URL of your WordPress login page is correct. You can do this by following these steps:
1) Navigate to Settings > General > Site Address
2) Enter your site address into the text field on the right-hand side of the screen and click Save Changes
3) Go back to Settings > General > Site Address and enter your site address again, but this time click Save Changes again
4) Open up your browser once more and try logging in again. If you are able to log in without any issues then it’s safe to assume that your site address is correct!
How to fix image upload issue in WordPress: Common WordPress Errors
The image upload issue in WordPress can be caused by several factors. Here are a few steps you can take to troubleshoot and resolve the issue:
Check file size: Make sure that the file size of the image you’re trying to upload is within the limits set by your WordPress hosting provider. If the file size is too large, you may need to resize it.
Check server settings: Ensure that the server has the necessary settings to allow image uploads. You can check the PHP settings for your server by creating a phpinfo.php file that displays information about your server’s PHP installation.
Check file type: Make sure that the file type of the image you’re trying to upload is supported by WordPress. WordPress supports a variety of image file types, including JPEG, PNG, and GIF.
Deactivate plugins: If you recently installed a new plugin, try deactivating it to see if it’s causing the issue. If deactivating the plugin fixes the problem, reactivate each plugin one by one to determine which one is causing the conflict.
Check memory limit: WordPress requires a minimum memory limit of 128 MB to function correctly. You can increase the memory limit by adding the following code to your wp-config.php file:
define('WP_MEMORY_LIMIT', '256M');
If these steps don’t resolve the issue, you may need to contact your hosting provider for further assistance.
How to fix common image issues in WordPress
Here are some common image issues in WordPress and how to fix them:
Image quality loss: This issue can be caused by compressing images before uploading them to WordPress. To resolve this issue, make sure to optimize images before uploading them. You can use image optimization plugins like WP Smush or ShortPixel to help with this.
Image resizing: WordPress automatically resizes large images to fit within the content area. If you need to display an image in a specific size, you can use the width and height attributes in the HTML img tag. You can also use the srcset attribute to specify multiple image sizes for responsive design.
Image alignment: If you need to align an image to the left or right of the text, you can use the WordPress visual editor to add alignment classes to the image. Simply select the image in the editor, click the pencil icon, and choose an alignment option.
Broken images: If an image is not appearing on your website, it may be due to a broken link. To fix this issue, check the image URL to make sure it’s correct, and make sure that the image is hosted on a reliable server.
Image file names: Make sure that the file names of the images you upload to WordPress are descriptive and use only lowercase letters, numbers, and hyphens. Avoid using spaces, special characters, and uppercase letters in file names.
By taking these steps, you can avoid common image issues and ensure that your images display correctly on your WordPress website.
How to fix briefly unavailable for scheduled maintenance error in WordPress
The “Briefly unavailable for scheduled maintenance” common WordPress errors can occur when the site is undergoing maintenance or updates. Here are some steps you can take to resolve the issue:
Check the .maintenance file: This file is placed in the root directory of your WordPress installation during updates, and is automatically removed once the update is complete. If the file is still present, simply delete it to resolve the issue.
Check the database: The error can also occur if the database has become corrupted. Try repairing the database by logging into your website’s cPanel and using the built-in database repair tool.
Deactivate plugins: If you recently installed a new plugin, try deactivating it to see if it’s causing the issue. If deactivating the plugin fixes the problem, reactivate each plugin one by one to determine which one is causing the conflict.
Check the .htaccess file: The .htaccess file in your WordPress directory could be causing the issue. Try renaming the file to something like .htaccess-backup and see if the issue persists. If the issue is resolved, regenerate the .htaccess file.
If none of these steps resolve the issue, you may need to restore your website from a recent backup or contact your hosting provider for further assistance.
How to fix WordPress not sending email issue
The issue of WordPress not sending emails can be caused by several factors. Here are some steps you can take to troubleshoot and resolve the issue:
Check your email service provider: Make sure that your email service provider is not blocking the emails sent from your WordPress site. Contact your email provider to see if there are any issues on their end.
Check your email configuration: Make sure that the email settings in your WordPress site are configured correctly. You can check the email settings under the “Settings” section in the WordPress dashboard.
Use an SMTP plugin: If your emails are still not being sent, you can try using an SMTP plugin like WP Mail SMTP to send emails from your WordPress site. These plugins allow you to send emails using a third-party SMTP service, which can improve the deliverability of your emails.
Contact your hosting provider: If the issue persists, contact your hosting provider to see if they are blocking outgoing emails from your site. Some hosting providers have strict email-sending policies that can prevent emails from being sent.
By following these steps, you should be able to resolve the issue of WordPress not sending emails. If the issue persists, consider seeking additional support from your hosting provider or a WordPress expert.
How to fix WordPress RSS feed errors: Common WordPress Errors
RSS feed is a common WordPress errors can occur for a variety of reasons. Here are some steps you can take to troubleshoot and resolve the issue:
Check your feed URL: Make sure that the URL for your RSS feed is correct and that the feed is accessible. You can access your feed by adding /feed/ to the end of your website’s URL.
Validate your feed: Use a feed validation tool like FeedValidator to check for any errors in your RSS feed. The validation tool will provide detailed information about any errors that need to be fixed.
Check for plugin conflicts: If you recently installed a new plugin, try disabling it to see if it’s causing the issue. If disabling the plugin resolves the issue, you’ll need to find an alternative solution or contact the plugin author for assistance.
Reset your permalinks: The issue may be caused by a problem with your website’s permalinks. To reset your permalinks, go to the “Settings” section in your WordPress dashboard, click on “Permalinks”, and select the “Default” option. Then, select your preferred permalink structure and save the changes.
Check for theme conflicts: If you’re using a custom theme, the issue may be caused by a problem with your theme’s code. Try switching to a default WordPress theme to see if the issue persists. If the issue is resolved, contact the theme author for assistance.
By following these steps, you should be able to resolve the most common RSS feed errors in WordPress. If the issue persists, consider seeking additional support from a WordPress expert.
This site is experiencing technical difficulties
If you encounter the error message “This site is experiencing technical difficulties” on your WordPress website, you can take the following steps to resolve the issue:
- Check for updates: Ensure that all your WordPress core files, themes, and plugins are up to date. If there are updates available, install them and check if the error persists.
- Disable plugins: Deactivate all plugins on your website to see if the error message disappears. If the error disappears, then one of the plugins is causing the problem. You can reactivate the plugins one by one to identify the one causing the issue.
- Switch to the default theme: If deactivating the plugins does not resolve the issue, switch to the default WordPress theme. This can help determine if the issue is theme-related.
- Check error logs: Review your website’s error logs to identify the cause of the problem. The error log may provide details about the specific error that is causing the issue.
- Contact your web host: If none of the above steps work, contact your web host to see if they can help you identify and fix the issue.
By following these steps, you should be able to resolve the “This site is experiencing technical difficulties” error on your WordPress website.
How to fix 403 forbidden error in WordPress: Common WordPress Errors
A 403 forbidden error in WordPress is a Common WordPress Errors that usually occurs when the server blocks access to a specific resource on your website. Here are some steps to fix this issue:
- Clear your browser cache: Sometimes, a 403 error can occur due to browser cache issues. Try clearing your browser cache and cookies and then reloading the page.
- Check your .htaccess file: The .htaccess file is responsible for controlling access to your website. Sometimes, a misconfigured .htaccess file can cause a 403 error. Make sure the file is properly configured and contains the correct directives.
- Check file permissions: Make sure that the file or directory you are trying to access has the correct permissions. The permissions should be set to 755 for directories and 644 for files.
- Deactivate plugins: Some plugins may cause a 403 error. Try deactivating all your plugins and see if the error is resolved. If it is, then reactivate each plugin one by one to identify the culprit.
- Check for a corrupt .htaccess file: If the .htaccess file is corrupt, it can cause a 403 error. Rename the file and then try accessing your website. WordPress will automatically create a new .htaccess file.
- Contact your hosting provider: If none of the above steps work, then contact your hosting provider for assistance. They may be able to identify the root cause of the issue and provide a solution.
By following these steps, you should be able to fix the 403 error on your WordPress site.
How to fix error too many redirects issue in WordPress
The “too many redirects” error in WordPress occurs when there is a loop of redirections that keeps sending the browser back and forth between different URLs, without ever stopping. This can happen for several reasons, such as misconfigured redirects, conflicts between plugins, or issues with the SSL certificate. Here are some steps to troubleshoot and fix the “too many redirects” issue in WordPress:
- Clear your browser cache and cookies. Sometimes the browser cache or cookies can cause a loop of redirects. Clearing them can help resolve the issue.
- Check your WordPress settings. Make sure that your WordPress Address (URL) and Site Address (URL) are set correctly. You can find these settings under Settings > General in the WordPress dashboard.
- Disable plugins. Temporarily deactivate all plugins and check if the issue is resolved. If it is, then reactivate each plugin one by one until you find the one causing the problem.
- Check your .htaccess file. The .htaccess file is a configuration file that controls how your website behaves. If there is a misconfiguration in this file, it can cause a loop of redirects. Rename the file to .htaccess_old and see if the issue is resolved.
- Check your SSL certificate. If your website has an SSL certificate, make sure that it is valid and installed correctly. You can use an SSL checker tool to verify the certificate.
- Contact your web hosting provider. If none of the above steps resolve the issue, contact your web hosting provider and ask for their assistance. They may be able to identify the problem and help you fix it.
By following these steps, you should be able to resolve the “too many redirects” error in WordPress.