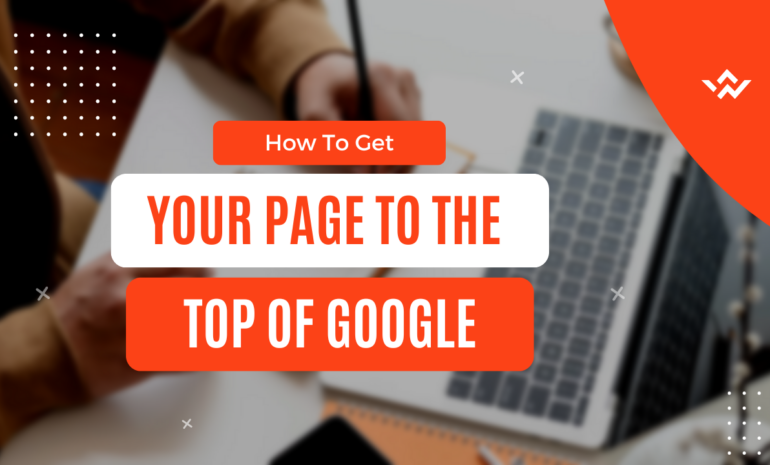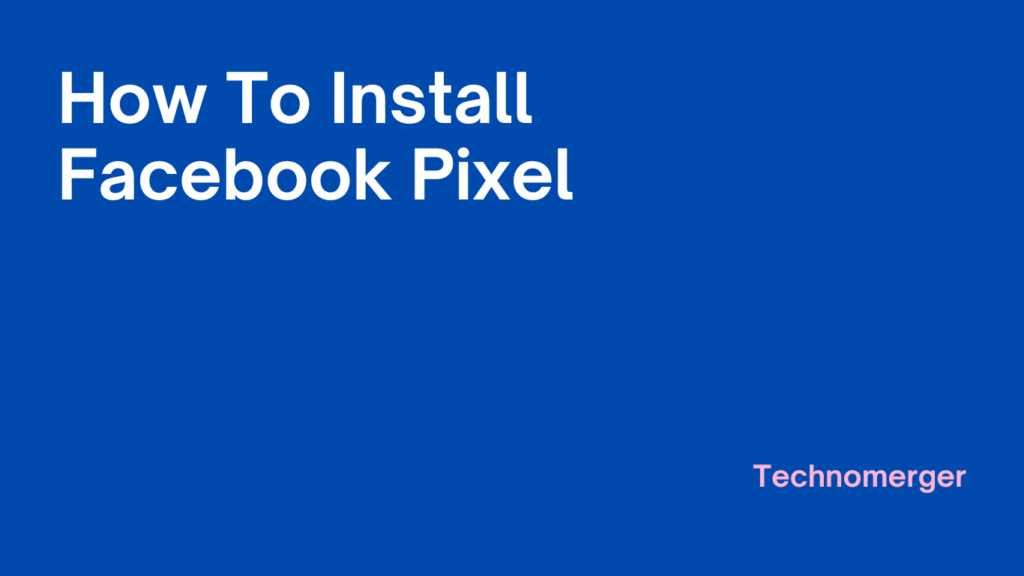
- How To Install Facebook Pixel | Brief About Facebook Pixel
- What is Facebook Pixel?
- How to Create a Facebook Pixel
- How does the Facebook pixel work?
- How To Install Facebook Pixel
- How To Install Facebook Pixel Using WordPress Plugin
- How To Install Facebook Pixel Manually Step-By-Step Guide
- Step 1: Create a Facebook Pixel
- Step 2: Find Your Pixel ID
- Step 3: Add the Pixel Code to Your Website
- Step 4: Verify Pixel Installation
- Facebook Pixel for Partner Integration: Step-By-Step Guide
- Facebook Pixel Integration with WordPress:
- Facebook Pixel Integration with Shopify:
- Why should you install the Facebook pixel?
- Facebook Pixel: The Benefits
- How to Set Up Custom Conversions to Track Your Results
- Step 1: Install the Facebook Pixel
- Step 2: Access Facebook Ads Manager
- Step 3: Navigate to Events Manager
- Step 4: Select Your Pixel
- Step 5: Set Up Custom Conversions
- Step 6: Define the Custom Conversion Event
- Step 7: Add Custom Conversion to Ad Campaign
- Step 8: Verify and Monitor
- How Facebook Pixel Is Equally Powerful to Google Analytics?
How To Install Facebook Pixel | Brief About Facebook Pixel
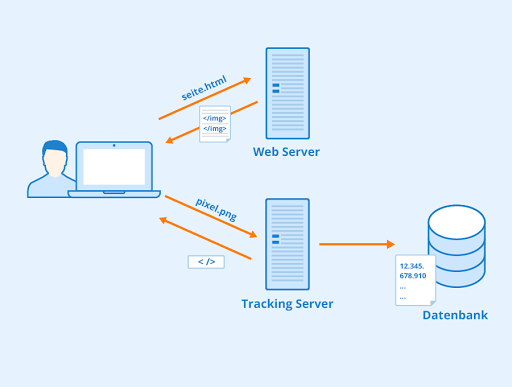
How To Install Facebook Pixel ?? Before we start in detail the steps to install the Facebook pixel. The first question that comes to our mind is what is Facebook Pixel? Is it important? And How it is different and equally powerful as Google Analytics. Lets Start By answering each question one by one
What is Facebook Pixel?
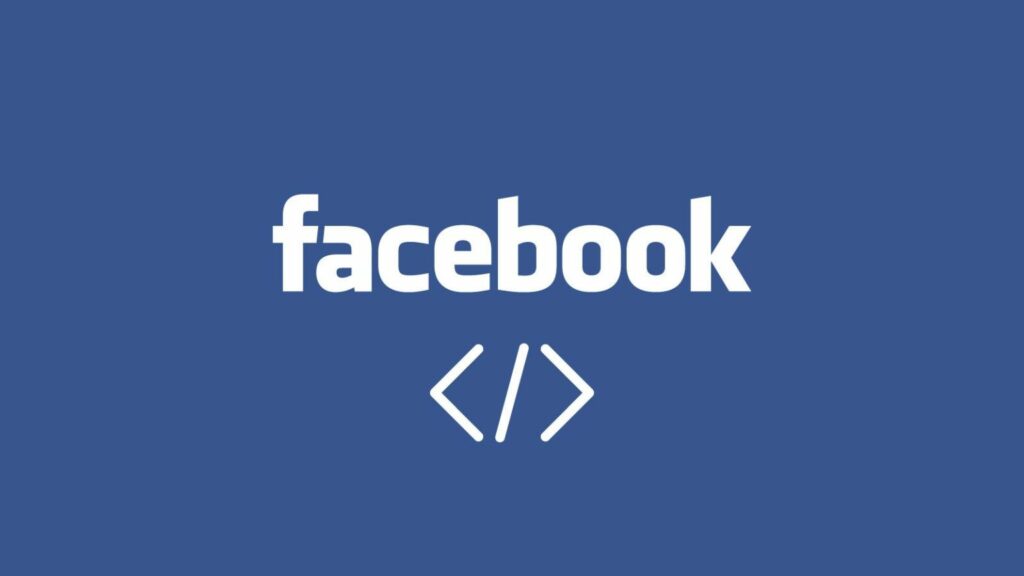
When you implement Facebook Pixel, you can use it to track conversions on your website. Facebook Pixel is a code that you install on your website that will help you to track your Facebook Ads conversions. It is a piece of code that you copy and pastes into a specific place on your website. Once it is active, you can use it to track conversions.
The Facebook pixel is a snippet of JavaScript code that allows you to track visitor activity on your website. It works by loading a small library of functions which you can use whenever a site visitor takes an action (called an event) that you want to track (called a conversion). Tracked conversions appear in the Facebook Ads Manager and in the Facebook Analytics dashboard, where they can be used to measure the effectiveness of your ads, define custom audiences for ad targeting, for dynamic ads campaigns, and to analyze the effectiveness of your website’s conversion funnels
Facebook pixels are the pixels that help to track conversions and other important stuff. And they are crucial if you want to run an effective Facebook ads campaign. In this blog you will learn everything you need to know about Facebook pixels, why they are important and how to install and create custom events.
Facebook Pixel is a code snippet used to collect data from your websites and lets you analyze and create paid Ads for your websites. Once you installed the code on your website, it collects data like which demographic your audience belongs to, What is there age group/gender. It also lets you analyze different events related to a digital property like page views, adds to cart, subscriptions, registers, purchases, etc. You can easily create these events using the Facebook event setup tool once you have installed the Pixel.
How to Create a Facebook Pixel
Facebook has become one of the most popular social media platforms so naturally, any advertisement shown on Facebook has a much larger value and reach than a common blog, so when you install Facebook pixel on your website you let Facebook collect important data regarding your customers, and unlike google Facebook has reached to user interest, so as per the collected data. when Facebook pixel runs the Ads on Facebook it creates a powerful impression on the audience. so it is important to use the Facebook pixel as it creates the different type of data the Google Analytics. As a result, it improves your reach. That is why it is absolutely necessary to learn how to install Facebook Pixel.
All you need to do is go to the Facebook ads manager then go to data sources and create pixel and now you can move on for how to install facebook pixel part.
How does the Facebook pixel work?
Facebook pixel is one of the most powerful tools for Facebook advertising and marketing. Facebook pixel is a code that can be used to track conversions of the visitors on your website that come from Facebook. Facebook pixel code can be used to track conversions of your website and create Facebook advertising campaigns. Here is a step by step procedure on how to install the Facebook pixel on your website: 1. Sign up with Facebook marketing partners like AppsFlyer, Facebook, etc. 2. Copy the Facebook pixel code from your Facebook marketing partners. 3. Open the “Paste the code into the HTML of a web page” option in your Facebook pixel code. 4. Copy the Facebook pixel code and paste it into the HTML of the web page. 5. Save the changes you have made and test whether your Facebook pixel works or not.
Facebook pixel is a code word for the Facebook tracking pixel. The Facebook tracking pixel is a code that helps you track conversions for your Facebook ad campaigns. Facebook pixel is a code that you have to include on your website, in the form of a script. This is a bit of code that can be added to your Facebook Ad to assist in gathering data.
Facebook pixel standard events
Standard events are predefined by Meta and can be used to log conversions, optimize for conversions and build audiences. Below is a list of the standard events that you can use in your pixel:
- Event name: This will be the same as your event name.
- Conversion: This event will be triggered when a user converts on a campaign or ad group.
- Event name (conversion): This event will be triggered when a conversion happens in your account.
- Ad group: This event will be triggered when an ad group reaches its target goal or profit per click goal.
- Goal: This event will be triggered when a campaign reaches its target goal or profit per click goal.
How To Install Facebook Pixel
If you are using Facebook and want to increase the number of people who see your ads, it is important to optimize your ad campaigns. Clicks on Facebook ads often come from people who have been exposed to your ad through other channels, such as organic posts. To maximize the number of people who see your ads, it is important to optimize both your ad creative and your ad campaign. You can optimize your ad creative by uploading high-quality images and adding text that is relevant to the target audience. You can also optimize your ad campaign by setting the right bid price and ad schedule.
How To Install Facebook Pixel Using WordPress Plugin
How to add pixel code to WordPress using a plugin. You can easily install with the help of Facebook official plugin.
Step 1: Install Facebook Pixel for WordPress
Step 2: Go to your Facebook page, and click on “Pixels” under the “Info and Ads” section.
Step 3: Click on “Create pixel” button, which will take you to another page where you can configure your pixel settings.
Step 4: Enter your pixel ID in the designated field, then click on “Create Pixel“.
How To Install Facebook Pixel Manually Step-By-Step Guide
Installing the Facebook Pixel manually involves adding a small piece of code to your website’s header. The Facebook Pixel is a tool that allows you to track the actions users take on your website after clicking on your Facebook ads. Here’s a step-by-step guide on how to manually install the Facebook Pixel:
Step 1: Create a Facebook Pixel
- Log in to your Facebook Ads Manager: https://www.facebook.com/ads/manager/.
- In the Ads Manager, click on the menu icon (☰) and select “Pixels” under the “Measure & Report” section.
- Click on the “Create a Pixel” button.
- Enter a name for your pixel and click “Create.”
Step 2: Find Your Pixel ID
- After creating the pixel, you will be given a Pixel ID. It usually starts with a series of numbers, like “1234567890.”
- Copy the Pixel ID as you will need it for the manual installation.
Step 3: Add the Pixel Code to Your Website
- Go to the HTML code of your website. This can usually be accessed through your website’s content management system (CMS) or by editing the HTML files directly.
- Find the
<head>section of your website, typically located within the<head>tags in the HTML. - Paste the following Facebook Pixel code immediately after the opening
<head>tag:
<!-- Facebook Pixel Code -->
<script>
!function(f,b,e,v,n,t,s)
{if(f.fbq)return;n=f.fbq=function(){n.callMethod?
n.callMethod.apply(n,arguments):n.queue.push(arguments)};
if(!f._fbq)f._fbq=n;n.push=n;n.loaded=!0;n.version='2.0';
n.queue=[];t=b.createElement(e);t.async=!0;
t.src=v;s=b.getElementsByTagName(e)[0];
s.parentNode.insertBefore(t,s)}(window, document,'script',
'https://connect.facebook.net/en_US/fbevents.js');
fbq('init', 'YOUR_PIXEL_ID');
fbq('track', 'PageView');
</script>
<noscript>
<img height="1" width="1" style="display:none"
src="https://www.facebook.com/tr?id=YOUR_PIXEL_ID&ev=PageView&noscript=1"/>
</noscript>
<!-- End Facebook Pixel Code -->Replace YOUR_PIXEL_ID with the actual Pixel ID you copied.
- Save the changes to your website.
Step 4: Verify Pixel Installation
- Go back to Facebook Ads Manager.
- In the “Pixels” section, click on the pixel you created.
- Click on the “Test Events” tab to ensure that your pixel is receiving data correctly.
That’s it! The Facebook Pixel should now be installed on your website, and you can start tracking user interactions for better ad targeting and analytics. Keep in mind that it might take some time for data to appear in your Facebook Ads Manager.
Facebook Pixel for Partner Integration: Step-By-Step Guide
How To Install Facebook Pixel using Partner CMS. Integrating the Facebook Pixel with WordPress or Shopify often involves using plugins or built-in features to simplify the process. Below are step-by-step guides for both platforms:
Facebook Pixel Integration with WordPress:
Using a Plugin:
- Install a Facebook Pixel Plugin:
- Log in to your WordPress admin dashboard.
- Navigate to “Plugins” > “Add New.”
- Search for a Facebook Pixel plugin (e.g., “PixelYourSite”).
- Install and activate the plugin.
- Configure the Plugin:
- In the WordPress dashboard, find the newly installed plugin in the menu.
- Enter your Facebook Pixel ID in the plugin settings.
- Verify Installation:
- Go to the Facebook Pixel Helper Chrome extension or Events Manager in Facebook Ads Manager to verify that the pixel is active and tracking events.
Manual Installation (for Advanced Users):
- Access Theme Editor:
- In your WordPress admin dashboard, go to “Appearance” > “Theme Editor.”
- Insert Pixel Code:
- Locate the theme header file, usually named
header.php. - Paste the Facebook Pixel code just before the closing
</head>tag. - Save the changes.
- Verify Installation:
- Use the Facebook Pixel Helper Chrome extension or Events Manager in Facebook Ads Manager to ensure the pixel is installed correctly.
Facebook Pixel Integration with Shopify:
Using Shopify Admin:
- Access Shopify Admin:
- Log in to your Shopify account.
- Navigate to Online Store:
- Go to “Online Store” > “Preferences.”
- Enter Pixel ID:
- Scroll down to the Facebook Pixel section.
- Enter your Facebook Pixel ID.
- Save Changes:
- Save the changes to apply the Facebook Pixel to your Shopify store.
Using Shopify Partner Integration:
- Assign Partner:
- In your Facebook Ads Manager, go to the “Pixels” section.
- Select your Pixel and go to “Settings.”
- Under “Assign Partners,” click “Assign Partner” and enter your Shopify partner’s Business ID.
- Configure Access:
- Choose the appropriate access level (Ad Account or Pixel) and assign your partner.
- Shopify Partner Integration:
- Your Shopify partner will receive an invitation.
- Once accepted, they can integrate the Facebook Pixel on your Shopify store.
- Verify Integration:
- Go to Facebook Ads Manager and check the “Shared with Partners” tab in your pixel settings to confirm your partner has access.
Remember to test and verify the pixel installation using the Facebook Pixel Helper extension or Events Manager after integration. This ensures that the pixel is working correctly and tracking events on your WordPress or Shopify website.
Why should you install the Facebook pixel?
Installing the Facebook Pixel on your website offers several benefits for businesses engaged in online advertising and marketing efforts. Here are some key reasons why you should consider installing the Facebook Pixel:
- Conversion Tracking:
- The Facebook Pixel allows you to track the actions users take on your website after clicking on your Facebook ads. This includes purchases, sign-ups, page views, and more.
- With accurate conversion tracking, you can measure the effectiveness of your ad campaigns and understand which ads contribute most to your business objectives.
- Audience Insights:
- By tracking user behavior, the Facebook Pixel helps you gather valuable insights into your audience’s preferences and activities.
- You can analyze the demographics, devices, and locations of your website visitors, enabling you to create more targeted and relevant advertising campaigns.
- Custom Audiences:
- The Facebook Pixel allows you to create custom audiences based on specific actions users take on your website.
- This feature enables you to segment your audience and deliver personalized content or ads to users who have interacted with your site in a certain way, increasing the chances of conversion.
- Dynamic Ads:
- With the Facebook Pixel, you can set up dynamic ads that automatically show products to users who have visited your website but didn’t make a purchase.
- Dynamic ads are highly effective in re-engaging potential customers with the products they have shown interest in.
- Optimizing Ad Delivery:
- The pixel helps Facebook’s ad delivery system optimize the display of your ads to people who are more likely to take the desired actions on your website.
- This optimization is based on user behavior and engagement patterns, improving the overall performance of your ad campaigns.
- Attribution Modeling:
- The Facebook Pixel assists in understanding the customer journey by attributing conversions to specific ad interactions.
- This information is crucial for evaluating the impact of different touchpoints in the conversion path and adjusting your marketing strategy accordingly.
- Event Tracking:
- Beyond standard page views, the Facebook Pixel allows you to track specific events on your website, such as form submissions, video views, or downloads.
- This detailed tracking provides a comprehensive view of user interactions and engagement with your site.
- Lookalike Audiences:
- Leveraging the data collected by the Facebook Pixel, you can create lookalike audiences that share similar characteristics with your existing customers.
- This feature helps expand your reach to potential customers who are likely to be interested in your products or services.
In summary, installing the Facebook Pixel is essential for optimizing your advertising strategy, understanding your audience, and maximizing the effectiveness of your Facebook ad campaigns. It provides actionable insights and tools to reach the right people with the right message at the right time.
Facebook Pixel: The Benefits
The Facebook Pixel is a powerful tool that offers several benefits to businesses engaged in online advertising and marketing efforts. Here are some key advantages of using the Facebook Pixel:
- Accurate Conversion Tracking:
- The Facebook Pixel allows businesses to track and measure the actions users take on their website after clicking on a Facebook ad. This includes purchases, sign-ups, form submissions, and more.
- Accurate conversion tracking helps businesses understand the direct impact of their Facebook ad campaigns on desired outcomes.
- Optimized Ad Delivery:
- With the pixel, Facebook’s ad delivery system can optimize the display of ads to users who are more likely to take specific actions on the website.
- Ad optimization is based on user behavior and engagement patterns, ensuring that ads are shown to the most relevant audience.
- Audience Insights:
- The Facebook Pixel provides valuable insights into the demographics, devices, locations, and interests of website visitors.
- Businesses can use these insights to create more targeted and personalized ad campaigns, improving overall ad effectiveness.
- Custom Audiences:
- Businesses can create custom audiences based on specific actions users take on their website.
- Custom audiences enable businesses to deliver personalized content or ads to users who have interacted with the website in a certain way, enhancing the chances of conversion.
- Dynamic Ads:
- The pixel enables the creation of dynamic ads that automatically show products to users who have visited the website but did not complete a purchase.
- Dynamic ads are effective in re-engaging potential customers with products they have shown interest in, increasing the likelihood of conversions.
- Lookalike Audiences:
- Leveraging the data collected by the Facebook Pixel, businesses can create lookalike audiences that share similar characteristics with their existing customers.
- Lookalike audiences help expand reach to potential customers who are likely to be interested in products or services.
- Attribution Modeling:
- The Facebook Pixel aids in understanding the customer journey by attributing conversions to specific ad interactions.
- This information is crucial for evaluating the effectiveness of different touchpoints in the conversion path and optimizing marketing strategies.
- Event Tracking:
- Beyond standard page views, the pixel allows businesses to track specific events on their website, such as video views, downloads, or other interactions.
- Event tracking provides businesses with detailed insights into user behavior and engagement, enabling more informed decision-making.
- Improved Ad Retargeting:
- Businesses can use the Facebook Pixel to retarget users who have visited their website but did not complete a desired action.
- Retargeting helps re-engage potential customers and encourage them to take the desired action, such as making a purchase.
In summary, the Facebook Pixel is a crucial tool for businesses looking to maximize the effectiveness of their Facebook advertising campaigns. It provides actionable data, audience insights, and optimization capabilities that contribute to better-targeted and more successful advertising efforts.
How to Set Up Custom Conversions to Track Your Results
Setting up Custom Conversions in Facebook Ads allows you to track specific actions on your website that are important to your business. Custom Conversions help you measure the success of your Facebook ad campaigns by monitoring the completion of desired events, such as purchases, form submissions, or other key actions. Here’s a step-by-step guide on how to set up Custom Conversions:
Step 1: Install the Facebook Pixel
Before setting up Custom Conversions, make sure you have installed the Facebook Pixel on your website. If you haven’t done this yet, refer to the “Facebook Pixel Manual Installation: Step-By-Step Guide” for instructions.
Step 2: Access Facebook Ads Manager
- Log in to your Facebook Ads Manager: https://www.facebook.com/ads/manager/.
Step 3: Navigate to Events Manager
- In the Ads Manager, click on the menu icon (☰) and select “Events Manager” under the “Measure & Report” section.
Step 4: Select Your Pixel
- In the Events Manager, click on your Facebook Pixel to access its settings.
Step 5: Set Up Custom Conversions
- In the Pixel settings, navigate to the “Custom Conversions” tab.
- Click on the “Create Custom Conversion” button.
Step 6: Define the Custom Conversion Event
- Choose a Category:
- Select a category that represents the type of action you want to track. Categories include “Purchase,” “Lead,” “Complete Registration,” and more.
- Configure the Details:
- Specify the details of your custom conversion, such as the conversion event name, conversion value (if applicable), and parameters.
- For example, if you’re tracking purchases, you might set the event name to “Purchase” and assign a specific value to it.
- Configure the Rules:
- Set up rules for triggering the custom conversion. This involves defining the conditions that must be met for the conversion event to be recorded.
- For example, if you’re tracking purchases, you might set a rule to track the conversion when the URL contains “/thank-you” (indicating a purchase confirmation page).
- Review and Create:
- Review your custom conversion details to ensure accuracy.
- Click on the “Create” button to save your custom conversion.
Step 7: Add Custom Conversion to Ad Campaign
- After creating your custom conversion, go back to the Ads Manager.
- Create or edit your ad campaign.
- In the ad set or ad level, find the “Conversion” section.
- Select “Custom Conversions” and choose the custom conversion you just created.
Step 8: Verify and Monitor
- Once your ad campaign is active, you can verify the performance of your custom conversion in the “Events Manager” under the “Custom Conversions” tab.
- Monitor the results in the “Conversions” column in Ads Manager to track the success of your custom conversion events.
By following these steps, you can set up and track Custom Conversions on Facebook, allowing you to measure specific actions that align with your business goals.
Enhance Facebook pixel data with Conversions API
How Facebook Pixel Is Equally Powerful to Google Analytics?
Google Analytics provides more data, and greater capabilities, and shows detailed info about how each distribution channel feeds your website and goals.
Facebook Pixel is amazing at showing you the customer’s journey and details of the people who engage with your websites. Details both in demographics and behaviors. So Even if Google Analytics provides data in a much deeper way but it lacks the details of demographics and behavior like a Facebook pixel. so it’s better to have data from both sources. This is the reason it is very important to know how to install Facebook pixel .