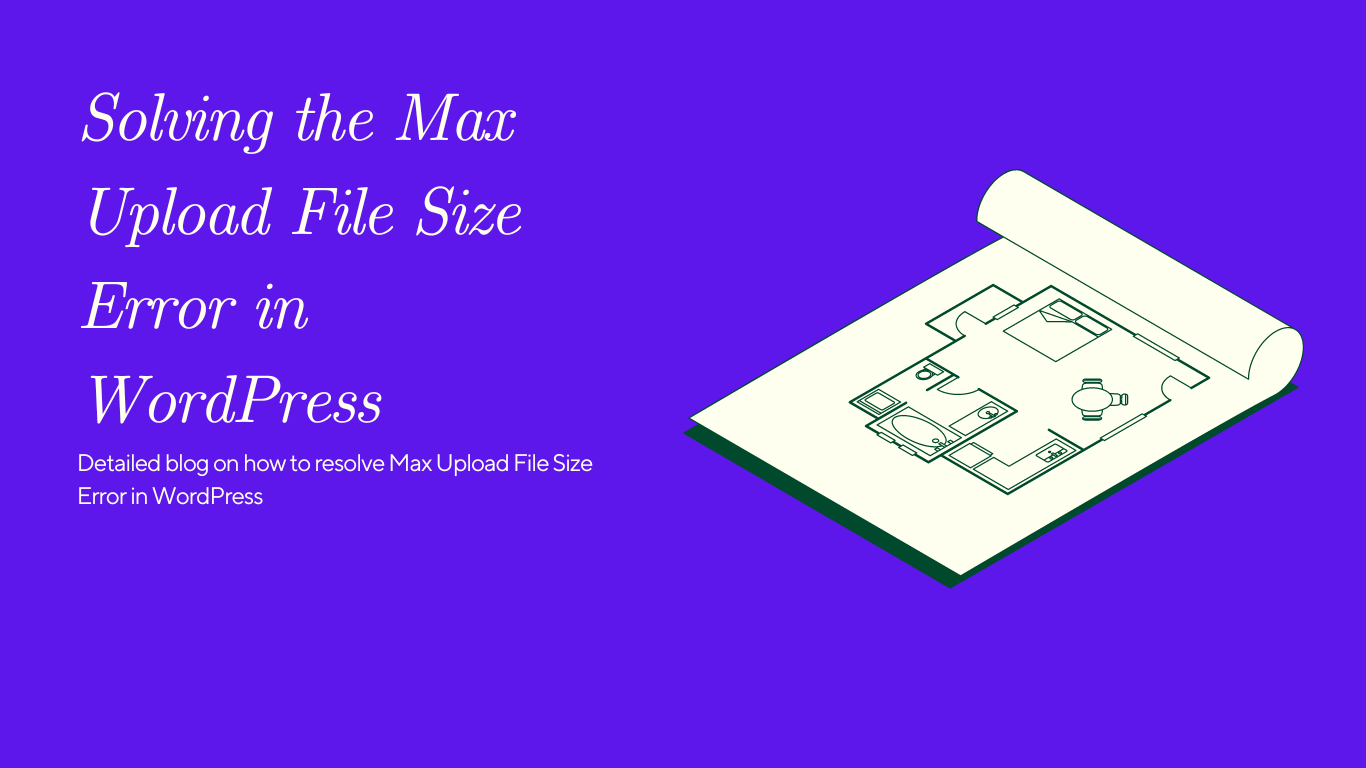If you’ve ever tried to upload a file to your WordPress site and encountered the Max Upload File Size error, you’re not alone. Fortunately, there are several ways to resolve this issue.
- Check Your File Size and Type: Max Upload File Size Error
- Increase Maximum File Size Limit: Max Upload File Size Error
- Edit php.ini File
- Edit .htaccess File
- Use a Plugin
- FAQ
- What is the maximum file size limit in WordPress?
- Why do I need to increase the maximum file size limit?
- Can I increase the maximum file size limit without editing files or using a plugin?
- What if I encounter errors after increasing the maximum file size limit?
- Why am I seeing the Max Upload File Size error in WordPress?
- How can I check the size of my file?
- Which method should I use to increase the file size limit?
- Can I use a plugin to fix this error?
- Conclusion: Max Upload File Size Error
Check Your File Size and Type: Max Upload File Size Error
Before trying to upload a file in WordPress, it’s important to check the size and type of the file. This can be done by right-clicking on the file and selecting “Properties” on a Windows computer or “Get Info” on a Mac. The file size should be checked to ensure that it is within the maximum file size limit set by WordPress or your hosting provider.
Additionally, the file type should be checked to ensure that it is compatible with WordPress. Common file types that can be uploaded to WordPress include images (JPEG, PNG, GIF), audio (MP3), and video (MP4). By ensuring that your file is the correct size and type, you can avoid encountering the Max Upload File Size error in WordPress.
Reduce File Size
If you find that your file size exceeds the maximum file size limit set by WordPress or your hosting provider, you can reduce the file size to avoid encountering the “Maximum Upload File Size Exceeded” error in WordPress. One way to do this is by compressing the file using a file compression tool. There are several free file compression tools available, such as WinZip and 7-Zip.
These tools can be used to compress the file, reducing its size without losing quality. Additionally, if you are uploading an image, you can reduce its size by using an image compression tool such as Adobe Photoshop or GIMP. These tools allow you to compress the image while maintaining its quality. By reducing the file size, you can increase your chances of successfully uploading the file to WordPress.
Increase Maximum File Size Limit: Max Upload File Size Error
If you want to increase the maximum file size limit in WordPress, there are several ways to do so. One way is to increase the limit using the cPanel of your hosting account. This can be done by accessing the “Select PHP Version” option in cPanel and changing the values for the “upload_max_filesize” and “post_max_size” settings. Alternatively, you can increase the maximum file size limit by editing the “.htaccess” file or the “php.ini” file in your WordPress installation.
This will require some technical knowledge, and it’s important to make a backup of these files before making any changes. Another option is to use a plugin that is designed to increase the maximum file size limit in WordPress. There are several plugins available for this purpose, such as “Increase Max Upload Filesize” and “WP Maximum Upload File Size”. By increasing the maximum file size limit, you can upload larger files to your WordPress site without encountering the Max Upload File Size error.
Increase File Size Limit in cPanel
If you want to increase the maximum file size limit in WordPress using cPanel, follow these steps:
- Log in to your cPanel account and navigate to the “Select PHP Version” option.
- Select the version of PHP that your WordPress site is using.
- Click on the “Options” tab to view the current settings.
- Increase the values for “upload_max_filesize” and “post_max_size” to the desired limit.
- Click on the “Save” button to save the changes.
Note that the maximum file size limit that you can set using cPanel may be limited by your hosting provider. If you encounter any issues or are unsure about how to proceed, contact your hosting provider for assistance.
Increase File Size Limit in .htaccess File
To increase the maximum file size limit in WordPress by editing the “.htaccess” file, follow these steps:
- Log in to your WordPress site via FTP or cPanel File Manager.
- Navigate to the root directory of your WordPress installation.
- Find the “.htaccess” file and make a backup of it.
- Open the “.htaccess” file in a text editor.
- Add the following code to the file:
php_value upload_max_filesize 64M
php_value post_max_size 64M
php_value max_execution_time 300
php_value max_input_time 3006. Change the values as necessary to the desired limit.
7. Save the file and upload it back to the root directory of your WordPress installation.
Note that some hosting providers may not allow you to edit the “.htaccess” file. Additionally, editing the file incorrectly can cause errors on your website. Therefore, it’s important to make a backup of the file before making any changes and to contact your hosting provider for assistance if you encounter any issues.
Increase File Size Limit in php.ini File
To increase the maximum file size limit in WordPress by editing the “php.ini” file, follow these steps:
- Log in to your WordPress site via FTP or cPanel File Manager.
- Navigate to the root directory of your WordPress installation.
- Find the “php.ini” file and make a backup of it.
- Open the “php.ini” file in a text editor.
- Find the following lines:
upload_max_filesize = 32M
post_max_size = 32M6. Change the values as necessary to the desired limit.
7. Save the file and upload it back to the root directory of your WordPress installation.
Note that not all hosting providers allow you to edit the “php.ini” file. Additionally, editing the file incorrectly can cause errors on your website. Therefore, it’s important to make a backup of the file before making any changes and to contact your hosting provider for assistance if you encounter any issues.
Edit php.ini File
To edit the “php.ini” file for your WordPress site, follow these steps:
- Log in to your cPanel account and navigate to the “File Manager” option.
- Navigate to the root directory of your WordPress installation.
- Find the “php.ini” file and make a backup of it.
- Right-click on the “php.ini” file and select “Edit” from the context menu.
- Make the necessary changes to the file, such as increasing the maximum file size limit.
- Save the changes to the file and close the text editor.
- Refresh your WordPress site to ensure that the changes take effect.
Note that not all hosting providers allow you to edit the “php.ini” file. Additionally, editing the file incorrectly can cause errors on your website. Therefore, it’s important to make a backup of the file before making any changes and to contact your hosting provider for assistance if you encounter any issues.
Edit .htaccess File
To edit the “.htaccess” file for your WordPress site, follow these steps:
- Log in to your cPanel account and navigate to the “File Manager” option.
- Navigate to the root directory of your WordPress installation.
- Find the “.htaccess” file and make a backup of it.
- Right-click on the “.htaccess” file and select “Edit” from the context menu.
- Make the necessary changes to the file, such as increasing the maximum file size limit.
- Save the changes to the file and close the text editor.
- Refresh your WordPress site to ensure that the changes take effect.
Note that editing the “.htaccess” file incorrectly can cause errors on your website. Therefore, it’s important to make a backup of the file before making any changes and to contact your hosting provider for assistance if you encounter any issues.
Use a Plugin
Using a plugin is another option to increase the maximum file size limit in WordPress. Follow these steps to use a plugin:
- Log in to your WordPress site and navigate to the “Plugins” section.
- Click on the “Add New” button at the top of the screen.
- Search for a plugin that allows you to increase the maximum file size limit, such as “Increase Maximum Upload File Size” or “WP Maximum Upload File Size”.
- Install and activate the plugin.
- Go to the plugin’s settings and adjust the maximum file size limit as necessary.
- Save the changes and test to ensure that the new file size limit is working as expected.
Note that while using a plugin is a convenient option, it’s important to use reputable and up-to-date plugins to avoid security issues. Additionally, some hosting providers may not allow certain plugins to be installed on their servers. Therefore, it’s always a good idea to check with your hosting provider before installing any new plugins.
FAQ
What is the maximum file size limit in WordPress?
The maximum file size limit in WordPress varies depending on the hosting provider and server configuration. Typically, it is set to 2 MB or 8 MB.
Why do I need to increase the maximum file size limit?
If you’re trying to upload a file that is larger than the maximum file size limit, you will receive an error message and will not be able to upload the file. Increasing the maximum file size limit allows you to upload larger files to your website.
Can I increase the maximum file size limit without editing files or using a plugin?
Some hosting providers allow you to change the maximum file size limit via the “php.ini” file, “wp-config.php” file, or “functions.php” file. However, this may not be an option for all users, and it’s important to proceed with caution when making changes to these files.
What if I encounter errors after increasing the maximum file size limit?
If you encounter errors on your website after increasing the maximum file size limit, try reverting the changes you made and contacting your hosting provider for assistance. They may be able to provide guidance on how to increase the maximum file size limit for your specific server configuration.
Why am I seeing the Max Upload File Size error in WordPress?
This error occurs when you try to upload a file that exceeds the maximum file size limit set by WordPress or your hosting provider.
How can I check the size of my file?
Right-click on the file and select “Properties” (Windows) or “Get Info” (Mac).
Which method should I use to increase the file size limit?
It depends on your hosting provider and the access level you have to the server. If you’re not sure, contact your hosting provider for assistance.
Can I use a plugin to fix this error?
Yes, there are several plugins available that can help you increase the file size limit in WordPress.
Conclusion: Max Upload File Size Error
The Max Upload File Size error in WordPress is the most common error in WordPress and can be frustrating, but it’s not insurmountable. By following the steps outlined in this article, you can quickly and easily resolve this issue and get back to uploading your files with ease.